Help? Questions? We’re here.
Thank you for using Scener! Scener lets you sync your viewing and socialize with others while using the same streaming services you know and love.
General questions
Is Scener free?
Yes, hosting and joining watch parties on Scener is free. Hosts, however, reserve the right to require a ticket or a specific movie rental from a partner service to participate in their parties.
Which browsers are compatible with Scener?
Google Chrome must be used to host or view watch parties on all laptop or desktop computers. You must also install the Scener Google Chrome Extension.
Can I use Scener on my phone or tablet?
On mobile and tablet devices you can use any browser to chat and view a live host’s theater but can not participate as a host or co-host. To watch the streaming content along with the rest of the party, you must synchronize it manually on a secondary device.
How do I get Scener?
On a laptop or desktop computer, you can get the Scener Google Chrome Extension free from the Chrome Web Store. Click ‘Get Scener’ on our website homepage to get started.
What streaming services does Scener support?
For U.S. users, Scener supports most major streaming services, including:
No account required: YouTube, Vimeo
Regular subscriptions required: Netflix, Disney +, Prime Video, HBO Max, Hotstar, Alamo On Demand, Shudder, Youtube
Premium Accounts (no ads): Hulu, Funimation
Each guest needs their own account for most services, so picking a popular streaming service will ensure everyone can join the watch party.
Why can’t I use Scener with certain streaming services?
Supported streaming services vary by country, based on availability and regulations. If a major streaming service is not supported in your country, and you would like it to be added to Scener, please email us at support@scener.com.
Can I watch with friends in other countries?
Users in separate countries may use Scener together as long as they have access to the same streaming content. Keep in mind, the availability of some shows and movies varies by location. Streaming services manage their own rights for shows and movies across different countries, which Scener has no control over. Pro tip: Netflix Originals tend to be available in all territories.
What equipment do I need?
All you need is a laptop or desktop computer (Windows, Mac, or Chromebook) and a broadband internet connection to host or join a watch party on Scener. A webcam is required to take advantage of our video-chat feature, and headphones are strongly recommended to avoid echo while using audio-chat.
If you join a public watch party from a mobile device, you will need a second device, such as a connected TV or computer, to pull up the show or movie being watched and synchronize it manually.
Do all watch party participants need their own subscriptions to streaming platforms?
For services that require a subscription, yes. For example, everyone will need access to their own Netflix account (or HBO Max, Disney+, Hulu Premium, etc.) to watch together.
Can I host a watch party with a movie rental or other paid content?
Yes. You can use a service like Prime Video or YouTube to rent a movie or show and watch it together. However, everyone in the room or theater will need to rent the title being watched. Services that charge a premium fee to access some titles early, such as Disney+, are also compatible with Scener if all viewers have purchased that package.
How many people can join a watch party?
In a room, up to 10 people can watch together with video, audio, and text chat capabilities. In a theater, an unlimited number of guests can join as text chat-only participants, while up to 10 co-hosts are on camera.
How do I host a watch party?
To host, you must be on a laptop or desktop computer, logged into your account, with the Scener Chrome Extension installed. Click the “Host a watch party” button on our website’s homepage.
The next screen will have two watch party options: room or theater. A room is a private, invite-only experience that allows up to 10 party-goers to utilize video, audio, and text chat while watching together. A theater allows you to host an event with unlimited guests utilizing text chat but only you and your co-hosts have access to video and audio chat capabilities. Get started with Watch Parties
How do I invite my friends?
Inviting friends to a theater:
Once you have gone live in your theater, you can invite guests by copying the share URL in the sidebar and sharing it with your intended guests. An unlimited number of guests can chat in the theater sidebar.
When a watch party theater is started, you have the option to add co-hosts. Co-hosts are granted access to video and audio chat capabilities.
Inviting friends to a room:
After creating a room, Scener generates a unique 16-character code for that event. Copy the code to share it with your guests, OR click the ‘Copy Invite Link’ in the Watch Party sidebar and share your unique URL directly. Once you’ve created a room, you and your guests can return to it for subsequent watch parties at any time.
Who has control of the movie/show?
Only the person holding the remote can control pause/play functions to ensure the smoothest, most harmonious sync experience, The remote can be passed to whomever the remote-holder chooses by clicking on the remote icon and selecting the username of the intended recipient.
How do I use full screen while watching a show or movie?
On Mac:
Click full screen in your Netflix window
Press the [Control] + [Up] keys
You’ll see your Netflix window at the top of your screen. Click and drag your Scener sidebar into the Netflix window.
On Windows:
Click full screen in your Netflix window
Press [Alt] + [Tab] and select Scener
Using Scener with VPNs or Firewalls:
Scener requires the below ports to be open in order to communicate with others in the theater.
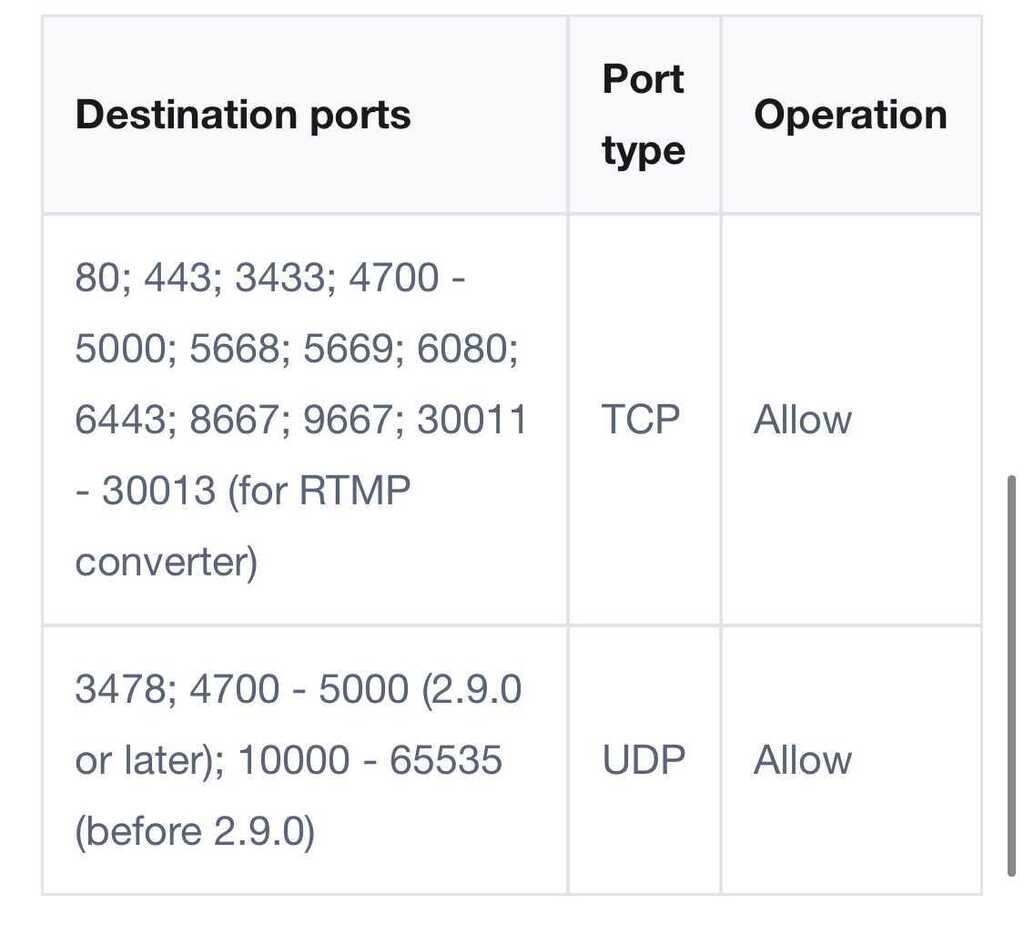
If Scener is still not working correctly, try disabling your VPN or Firewall while using Scener.
Mobile app
What mobile devices are compatible with Scener?
iPhones running iOS 15 or later
Which streaming services does Scener Mobile support?
-
Youtube
Tubi
Netflix
HBOMax
Disney+
Hulu
Amazon Prime
Showtime
Why is my Roku device not connecting?
-
Make sure your iPhone is on the same wifi network as your Roku device
Make sure your Roku device has been on for at least 1 minute
Make sure your iPhone is on iOS version 15 or later
Try “search again” in the Scener app
Restart your Roku device by going to Settings > System > Power
How many people can join a mobile watch party?
The Scener mobile app supports up to 4 people on camera at one time.
How do I invite my friends to a watch party?
Once you have started your watch party there will be a pink “Invite to the party” button that will appear at the top of your video screen. This allows you to send a private invite link, create a Snapchat story sticker, or invite your friends and followers that already have a Scener profile to your party.
My content is out-of-sync with other party participants
If you are watching YouTube or Tubi: Tap the video player to show the controls and press the PLAY button to make sure the content is playing. Ask the host to pause the movie to you can re-sync.
If you are watching Netflix, Disney, HBO, Hulu, Prime or Showtime: Select the SYNC button on the mobile app or select the content image to re-sync your TV. These services require you to use your Roku TV device or to join the party using your computer and the Scener chrome extension.
Can I use Scener on my laptop or computer?
Yes, on your chrome browser click hereto download the Scener chrome extension.
Still stuck?
If you were unable to find a solution please contact us at support@scener.com with some information about what went wrong. Some helpful details to include would be:
-
What version of iOS are you using?
What streaming platform are you trying to use?
What model of Roku are you using?
Screenshots of the page where you are experiencing issues
The steps leading up to the issue
Watch Party issues
I hear an echo!
Everyone should wear headphones while their microphones are turned on – otherwise participants will hear feedback. Use headphones or mute your audio to eliminate echo.
My camera or microphone won’t turn on
First, quit Chrome (by pressing command+Q on mac or ctrl+Q on PC) and retry. Chrome will occasionally lose access to your webcam, which restarting the browser usually resolves.
Second, you may have accidentally denied access to Scener for your camera or mic. To check, type “chrome://settings” into your browser search bar. Then search for “Camera” and select ‘Site Settings’. Find ‘scener.com’ and click ‘Reset settings’.
My camera or microphone stopped working
Press the ‘?’ icon in the theater control bar, then select ‘My microphone and/or camera are not working’. Next, click the ‘Re-Sync Scener’ button.
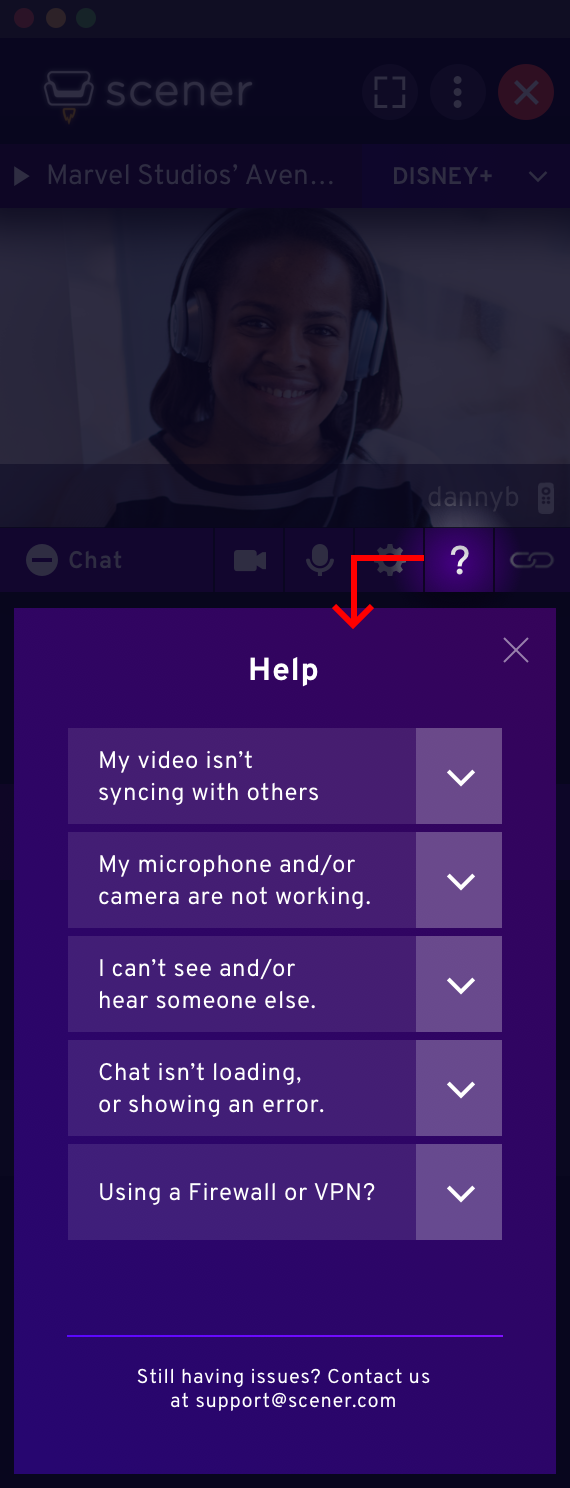
My content is out-of-sync with other party participants
Press the ‘?’ icon in the theater control bar, then select ‘My video isn’t syncing with others.’ Next, click the ‘Re-Launch Show’ button.
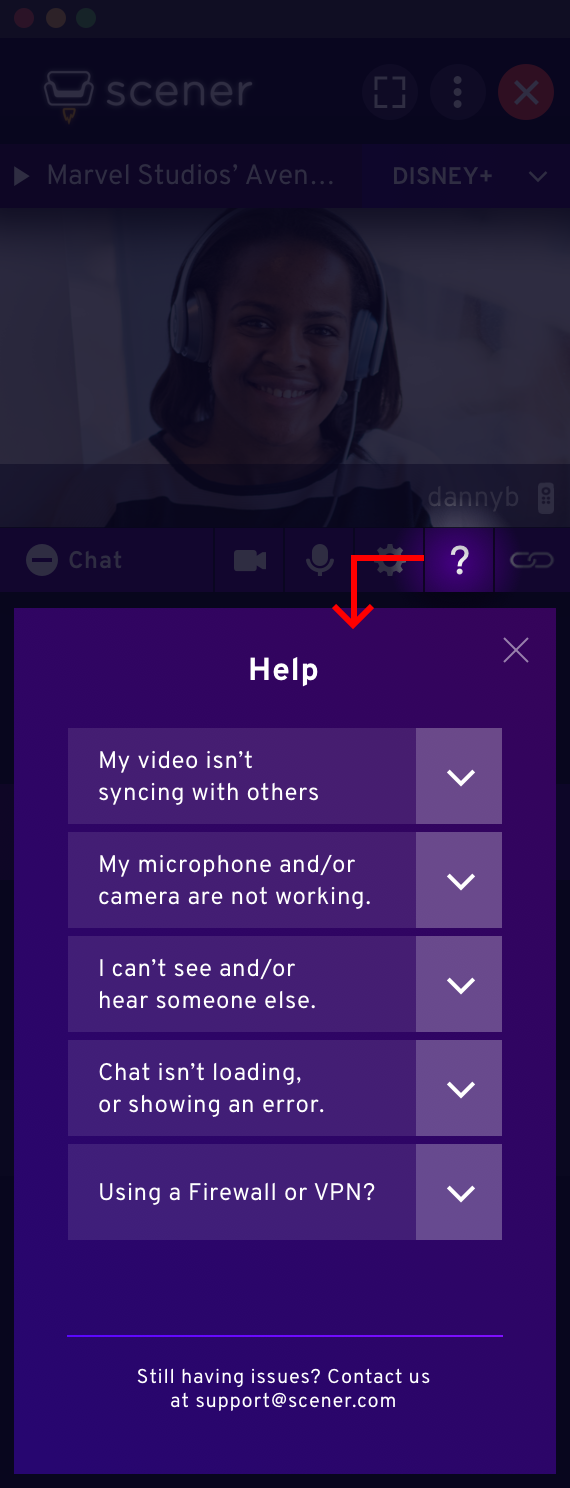
If your show is playing but is more than a few seconds out of sync, try closing the streaming content browser window. It will automatically re-open and attempt to re-sync.
Premium questions
What do I get with Scener Premium?
With Scener Premium, you will get access to video and audio chat features in your watch parties - advertisement-free! You will also receive priority access to test Scener’s newest features before they are released to the public.
Can I still host and join watch parties without Scener Premium?
Yes! With a free Scener account, you will still be able to watch shows and movies from your favorite streaming platforms in sync with other Scener users around the world. You can also use the text chat feature in each watch party you join. Scener’s video and audio chat features will be unlocked by subscribing to Scener premium.
Does everyone in my party need Scener Premium in order to use video/audio chat features?
Yes, in order for a watch party participant to utilize the video and audio chat features they must be a Scener Premium Subscriber.
How do I cancel my subscription?
Scener Premium is a month-to-month subscription that you can cancel at any time. To cancel your premium subscription, head to your Scener profile, and click Account Settings -> Account-> Manage Subscription. Upon cancellation, you will still be able to enjoy premium features for the remainder of the plan’s month.
What is the Scener Premium refund policy?
If something is wrong, email us at support@scener.com outlining your issues, and including screenshots. We will evaluate each issue on a case-by-case basis. Limit - one month’s refund per subscriber.
Can I trial the service before upgrading my account?
Yes! If you’re interested in checking out Scener Premium before subscribing, you can take advantage of our seven day free trial - no credit card required!
Why do I need to pay for Premium?
In order to continue to deliver the best social viewing experience, and grow our incredible lineup of watch parties worldwide, we’re introducing Scener Premium. This will support our team of developers, and come with plenty of perks and new features for our Premium subscribers.
Is Scener Premium available outside of the U.S.?
Yes! Scener Premium is available worldwide. Local currencies will be converted to the US dollar price.
Who do I contact if I am having trouble with my account or payment method?
For any questions, please email us at support@scener.com , and someone from our support team will get back to you. Please include your Scener username and email address in your message.
Still stuck?
If you were unable to find a solution please contact us at support@scener.com with some information about what went wrong. Some helpful details to include would be:
Operating system
What version of Chrome are you using?
What streaming service were you trying to use.
Chrome extensions or VPNs you are using
Screenshots of the page you are experiencing issues in.
The steps leading up to the issue.